O iPhone (iOS) possui várias opções de configuração que facilitam o uso das notificações recebidas no celular. É possível, por exemplo, silenciar notificações de aplicativos específicos e bloquear as pré-visualizações para exibi-las somente com o Face ID ou Touch ID. Os smartphones da Apple também permitem que os alertas sejam agrupados em pastas na tela de bloqueio, deixando a visualização organizada e com fácil acesso.
Entre outras facilidades, está a possibilidade de responder notificações diretamente no balão de alerta, sem precisar abrir os aplicativos, ou ainda ativar o modo Não Perturbe, que bloqueia o recebimento de notificações durante determinados períodos do dia. Confira, a seguir, sete dicas para aproveitar melhor o sistema de notificações do iPhone.
O iPhone permite silenciar notificações de aplicativos específicos. O recurso é útil para diminuir a quantidade de alertas recebidos, eliminando os avisos de apps que o usuário utiliza pouco ou tem menor interesse. Também é uma opção válida para silenciar aqueles programas que enviam notificações push em excesso durante todo o dia.
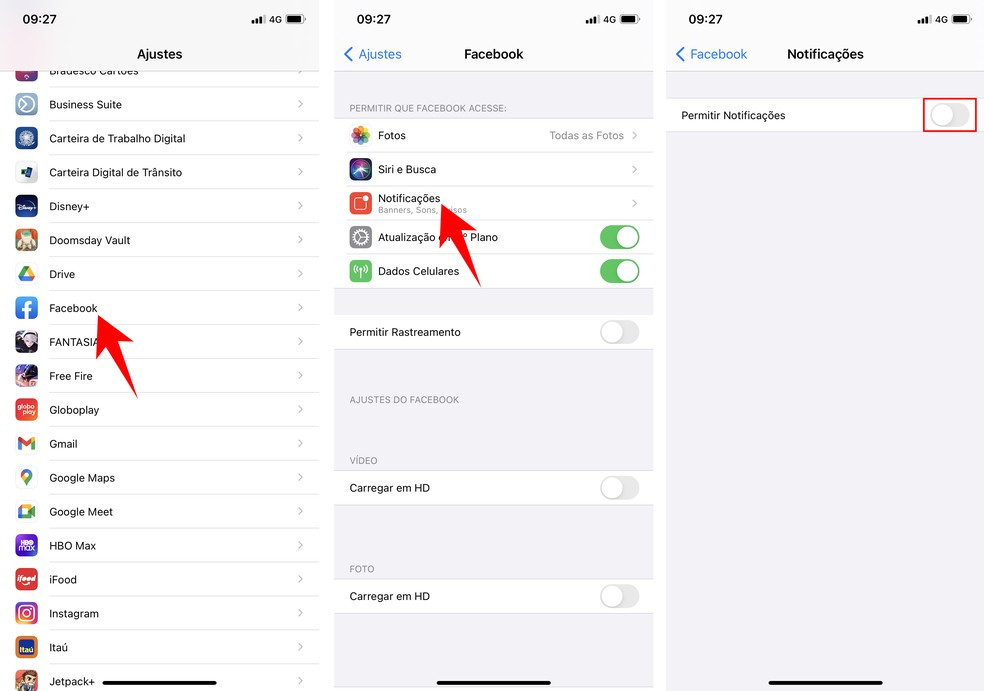
Para silenciar notificações de um aplicativo específico, vá nos Ajustes do iPhone, selecione o aplicativo desejado na lista de apps, acesse a seção “Notificações” e desative a chave “Permitir Notificações”.
Esse recurso de segurança faz com que as notificações sejam exibidas na tela de bloqueio mostrando somente qual aplicativo as enviou, sem revelar a mensagem. Para visualizar o conteúdo do alerta, o usuário precisa desbloquear o aparelho, seja com Face ID ou impressão digital. Isso faz com que as informações fiquem protegidas e evita que pessoas estranhas tenham acesso às mensagens que você recebeu, caso estejam com seu celular em mãos.
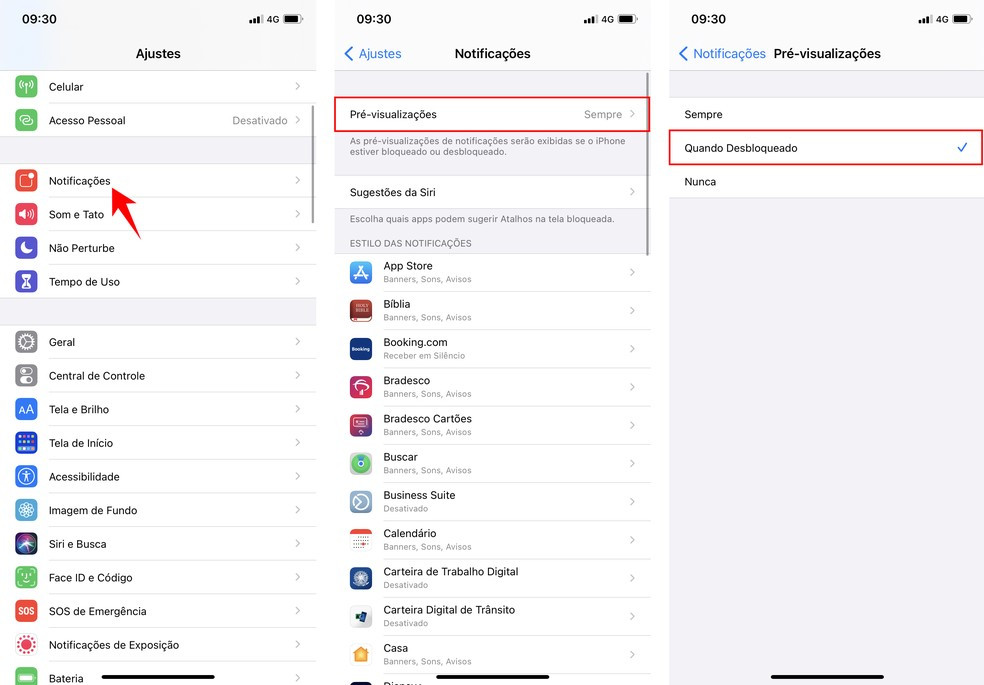
Para ativar o bloqueio de notificações por Face ID ou biometria, acesse os Ajustes do iPhone, vá em “Notificações”, abra o campo “Pré-visualizações” e marque a opção “Quando Desbloqueado”.
O iPhone permite agrupar as notificações por aplicativo, facilitando a visualização dos alertas. Essa opção é útil para quem recebe muitas notificações de programas diferentes e deseja organizar a tela de bloqueio. Para reunir as notificações de um app e deixá-las todas juntas, acesse os Ajustes e vá em “Notificações”. Então, selecione o app desejado, toque em “Agrupamento” e marque a opção “Por App”. A partir de então, basta dar um toque simples na notificação do app na tela de bloqueio para que o iPhone revele todos os alertas reunidos ali.
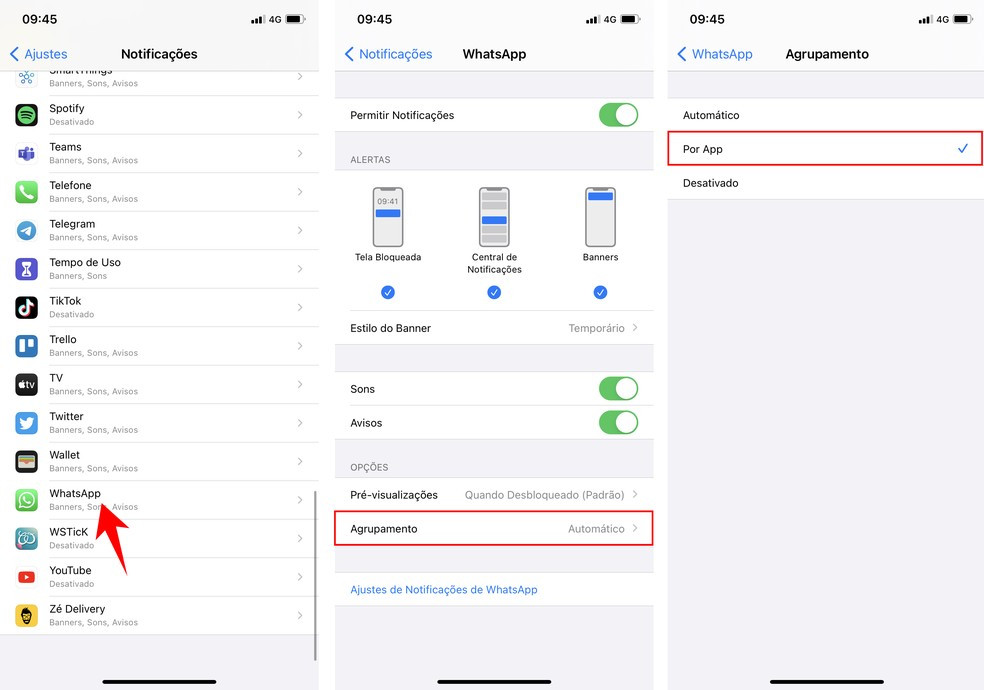
Apesar de o iPhone permitir que o usuário bloqueie a pré-visualização das notificações na tela bloqueada de forma geral, é possível realizar essa configuração de forma personalizada em cada aplicativo. Essa possibilidade é útil quando o iPhone está configurado para exibir o conteúdo dos alertas, mas o usuário quer esconder a preview de um único app. Para isso, acesse os Ajustes do iPhone, vá em “Notificações”, selecione o app desejado, vá em “Pré-visualizações” e selecione “Quando Desbloqueado”. Assim, a preview só aparecerá após a liberação por Face ID ou Touch ID.
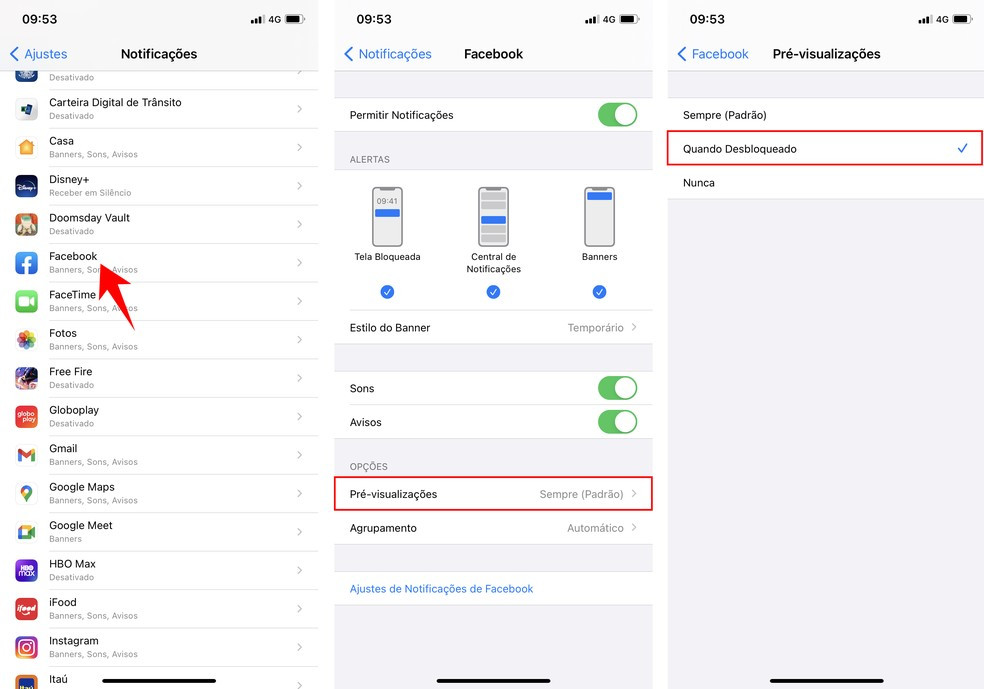
O iPhone permite que as notificações de um app apareçam somente com a tela desbloqueada, na Central de Notificações, sem aparecer na tela de bloqueio e sem emitir som. Para isso, deslize o dedo para a esquerda sobre um alerta ou grupo de alertas e toque em “Gerenciar”. Então, selecione a opção “Receber em silêncio”.
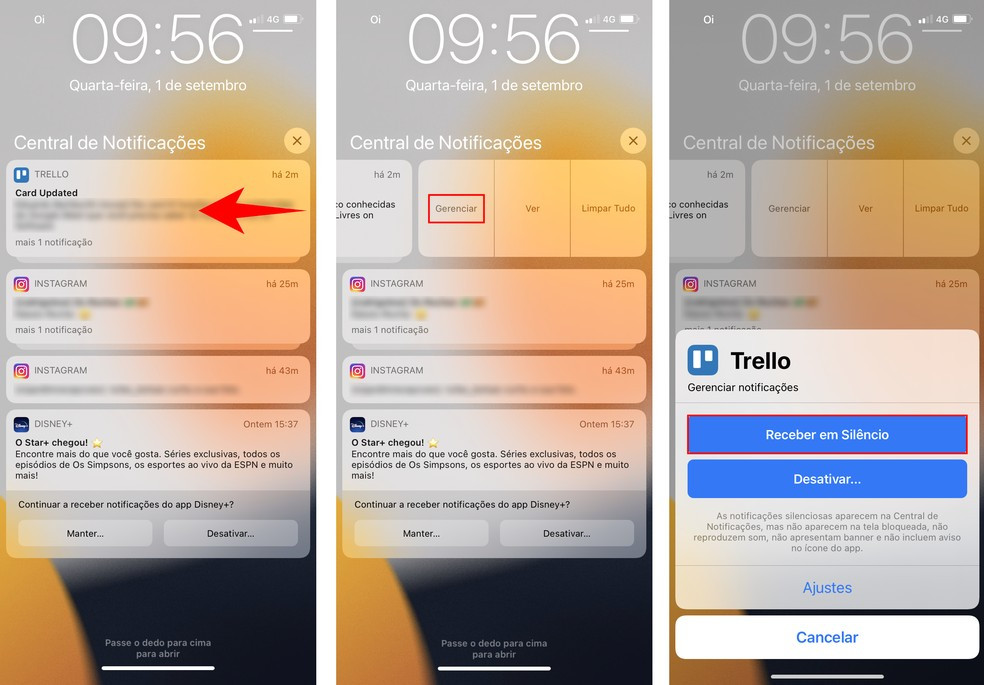
O modo Não Perturbe permite que o usuário bloqueie o recebimento de ligações e notificações no celular durante um período momento específico do dia. O recurso é útil em momentos que o usuário precisa se concentrar, como durante o trabalho ou estudos, por exemplo, ou ainda durante à noite, para dormir sem ser incomodado. Para ativar, acesse os Ajustes, vá em “Não Perturbe” e ative a chave “Não Perturbe”. Você também pode ativar o recurso tocando no ícone de lua da Central de Controle.
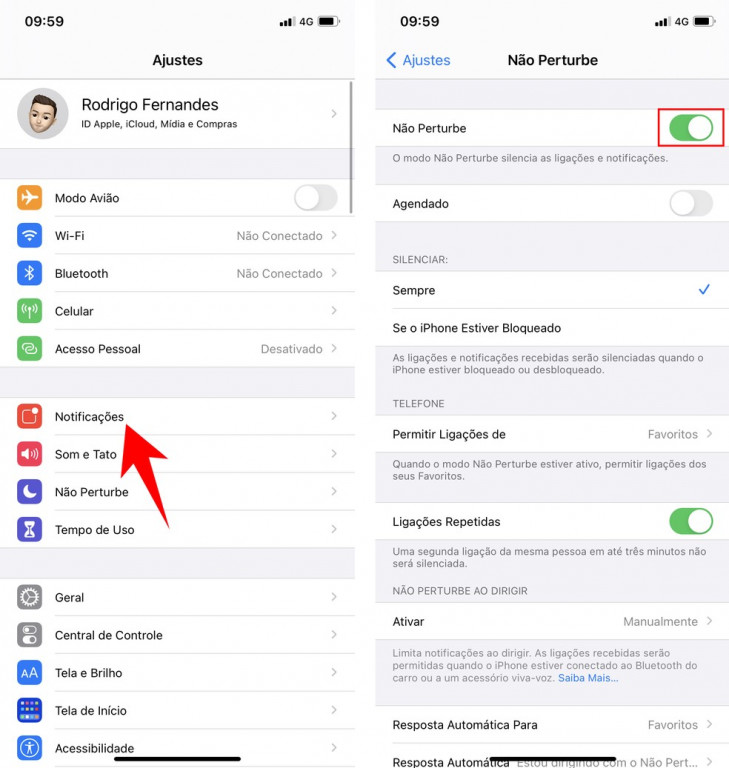
O usuário pode programar um horário em que o Não Perturbe será ativado ou pode deixa-lo ativado por tempo indeterminado, até que finalize seus afazeres. Também há a opção de optar por não receber notificações em qualquer ocasião ou somente quando o celular estiver bloqueado.
Alguns aplicativos permitem interação diretamente pelas notificações do iPhone. Uma das opções mais famosas é a de responder mensagens recebidas pelo WhatsApp diretamente pelo balão de alerta. Durante o uso do celular, basta deslizar o balão para baixo para exibir a caixa de respostas acompanhada do teclado, para que o usuário possa responder aquele contato sem precisar abrir o chat.
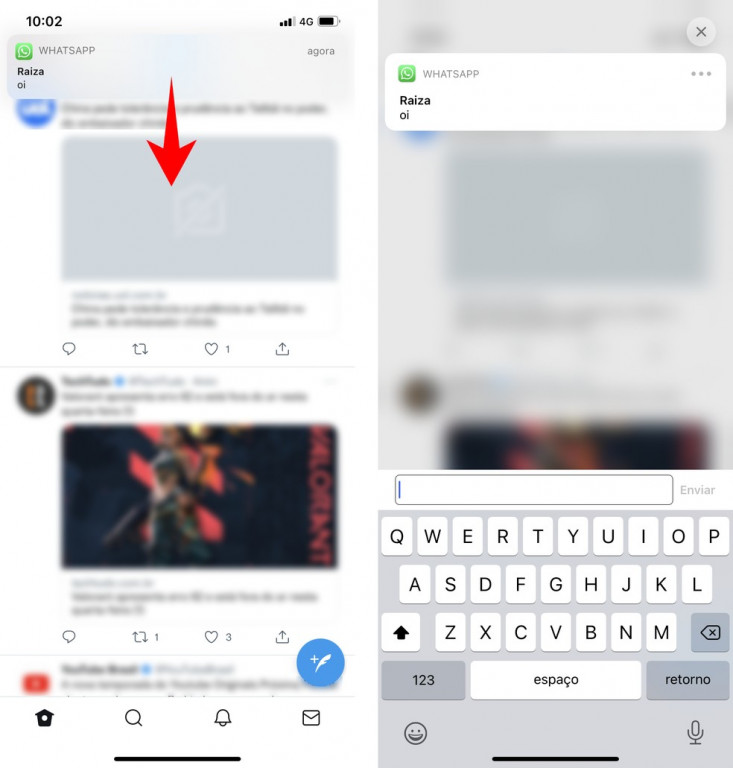
O mesmo vale para a tela de bloqueio do iPhone. Para responder uma notificação por lá, basta pressionar o balão de alerta até que o teclado apareça na tela.